
Fix Artifacts in Camtasia
Recently when producing some renders in Camtasia I ran across a problem that caused some havoc.
Some parts of my video had a lot of artifacts/pixelation/glitch issues, that weren’t visible during editing but became apparent once I had rendered out my video in full.
Luckily I caught it before uploading the video, but it took me quite some testing to figure out a good way and quick way around this. I wanted to share those tests and how I fixed it with you in this brief video.
If you’ve come across similar issues, hopefully, this will help you as well. I’ve also included the process more in detail below.
How to remove artifacts/pixelation/glitches in Camtasia
I recently created a series of artistic watercolor presentation backgrounds for Callouts, and as usual I wanted to offer our members high quality to work with, so these were rendered out at 100% quality in jpg format.
When I was rendering out my showcase video for the new assets, I came across a problem. Some of the backgrounds had a lot of artifacts, and some was just a black screen, nothing showing…

So if you’ve done some work in Camtasia, you may have come across this problem, and like me not being able to put your finger on exactly what caused it or how to solve it.
There is a recommended solution online, and if what I’m suggesting here won’t work for you, you may want to try that instead. The problem isn’t visible during editing, but appears first after rendering out videos.
And it wasn’t just the largest files that were affected, but some that seemed more colorful were more likely to cause this. And they weren’t necessarily larger than others either, so I was a bit stumped. My guess is that this is some resource issue combined with how Camtasia handles files.
I was still very surprised to see this problem even affected still graphics, jpgs that was only 1MB in size.
I dug into it online and found various recommendations. The main recommendation was to shut off hardware acceleration and render it in software-only mode. And if you run into problems with your renders, that’s usually a good place to start. You find this setting under Edit/Preferences/Advanced.
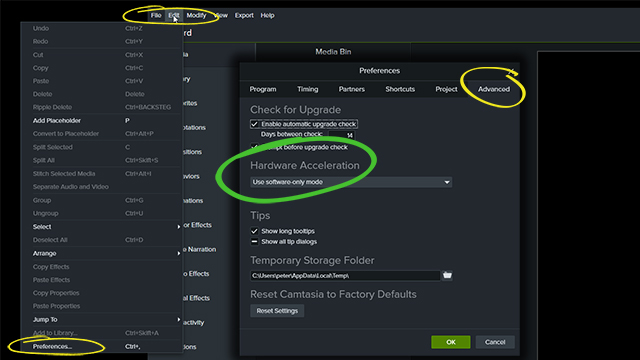
Unfortunately this time the recommendations didn’t work. So I ran a lot of tests and found one file that caused more problems than others. I experimented with lowering the quality in the render settings of Camtasia, down to 80%, then down to 50%, but the problem persisted.
Now because I post most videos to services like Youtube, I want to upload with the highest possible quality, because Youtube will re-render the files at a lower quality.
So to keep the videos as crisp and clear as possible, I normally use the Quality 100% setting for rendering. But I discovered this was a mistake. Especially for this file, because the original file was approximately 12,500 kbps, and when rendering it out with Camtasia the file quality ended up being 127,000 kbps, 10 times the quality of the original file. Camtasia turned a 15 MB file into 152 MB!!? And that is way more quality than what I intended/needed.
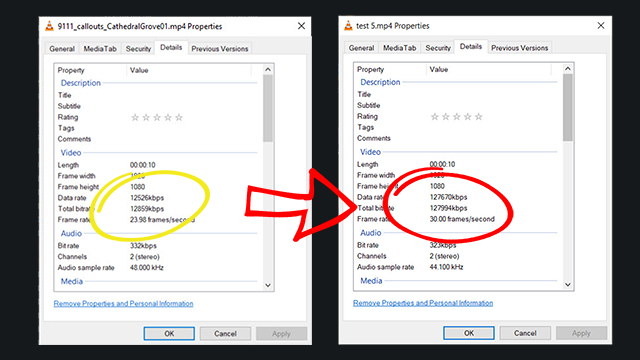
The solution I found, that so far has worked for both graphics and videos with pixelation. And the simple solution is to render them out using the Max bitrate setting instead of trying the quality setting. I still set it to maximum, but this has taken care of the problems so far.
You find this setting under the Production Wizard for custom rendering.
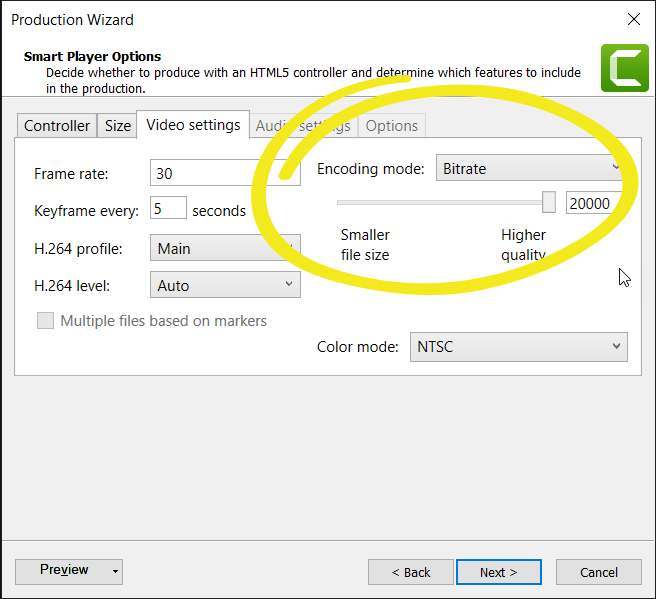
And when redering out this particular file, Camtasia also ends up with an end result of 28,000 kbps, so in this case, the end quality is nothing to worry about.
OK, so I hope you find this helpful, and when you need assets for Camtasia and your video work, please do check out Callouts.
If this helped or if you found other ways to solve this, please add a comment about your results.







No Comments